
前言:
自從卡爾老爺爺完成艾莉的夢想之後,羅素與卡爾老爺爺就一同生活著,但羅素有時因為蒐集徽章,因此不會一直待在屋中陪著老爺爺,如果可以找個東西幫忙老爺爺打發些許時間,又可以把過往冒險的點點滴滴與日常生活中的趣事記錄下來,讓卡爾老爺爺隨時看到他獲得新勳章的照片,那該有多好。。。此時遠方出現了一道光。。。

▲這就是幫助卡爾老爺爺的雲端資料庫-WD My Cloud Mirror 4TB(2TBx2)

▲可以看到支援多平台與瀏覽器

▲支援Windows與MAC作業系統,連手機的iOS與Android也通用

▲只要簡單的3步驟就能開始分享使用

▲比起先前堆出的1Bay版本,這次推出的2Bay更可以滿足許多人的需求,也可以建立群組分享給家人

▲泰國製造~三挖低咖

▲來看看裡面的配件,除了系統本體以外還有附上電源線、網路線、使用手冊與使用小卡

▲來看看小卡介紹,簡單3步就安裝完成,開始使用

▲配件除了網路線,變壓器還有萬用的轉接頭可以更換,各個國家都可以用

▲變壓器最大提供36W電力

▲使用CAT.5e的網路線(支援Giga LAN)

▲外表還很貼心的貼上一層保護膜,外型使用白色鋼琴鏡面烤漆(尺寸:171.45 x 154.94 x 99.06(mm))

▲背面提供2個USB 3.0 type A介面、Gigabite LAN RJ45 與電源孔位,旁邊還有一個防盜Kensington鎖孔

▲底部是由4個軟墊穩固撐起

▲上方有一個開關可開啟(上下都有開放式的設計幫助散熱)

▲輕輕一按就可以打開

▲打開之後就可以看到2顆已經安裝好的硬碟

▲癌有一個鐵片卡住預防硬碟跑出來

▲旁邊的塑膠片拉一下硬碟就抽出來了

▲使用2顆WD NAS專用的紅標 2TB硬碟(WD20EFRX)

▲背後的電路板

▲硬碟安裝採不同方向插入(在安裝與拆卸過程中幾乎用不到螺絲起子,除非要更換硬碟才需要)

▲電路板上的SATA插槽

▲電路板採用Marvell處理器,在旁邊可以看到2顆南亞的記憶體,詳細規格如下:
- 處理器:Marvell ARMADA 370 88F707 1.2GHz
- 記憶體:512MB DDR3

▲勉強可以看出硬碟插槽相反的設計

▲在一般待機使用約11W~17W之間

▲直接開啟瀏覽器輸入小卡上的網址"mycloud.com/setup"

▲便會引導到註冊帳號的地方

▲註冊完畢,基本上到這邊就可以開始登入使用了

▲這邊就是登入後的使用介面

▲當然對於進階一點的使用者,應該也想使用更多的功能,直接輸入WD My Cloud Mirror 的IP位置就可登入管理著的介面
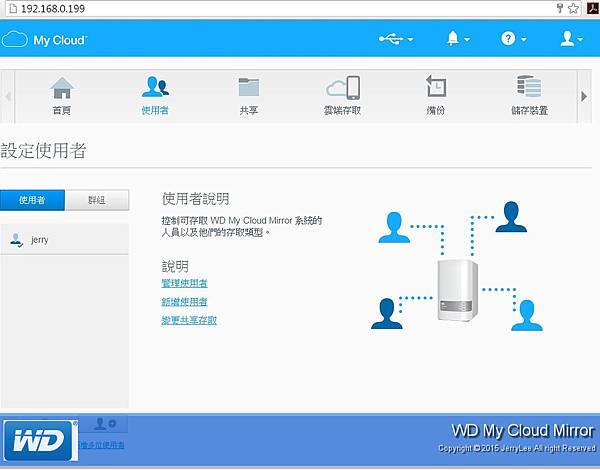
▲在設定的介面,可以新增使用著或群組

▲在這裡示範新增一組open的群組

▲接著看到的是共享的設定頁面

▲可以去設定每個資料夾的權限

▲跟著是雲端存取部分,講到雲端,當然不得不提行動裝置(手機、平板)
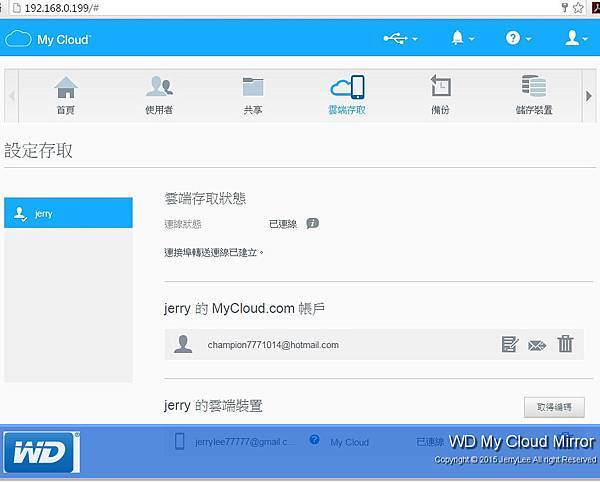
▲下載官方的"WD My Cloud"直接連線就可以使用了,也很快速方便

▲首先到Google Play上下載"WD My Cloud"

▲然後開啟程式後,在同一個網域下便會自動搜尋可用裝置或是直接登入帳號

▲登入後想當然爾,可以開始自由的上傳下載多媒體檔案了

▲進到資料夾後可以看到先前預先存放的檔案

▲點選左上角可以看到更多的功能列

▲如果要上傳檔案,從自己的行動裝置,找到檔案後就可以以複製的方式上傳

▲上傳後可以看到每個上傳的紀錄
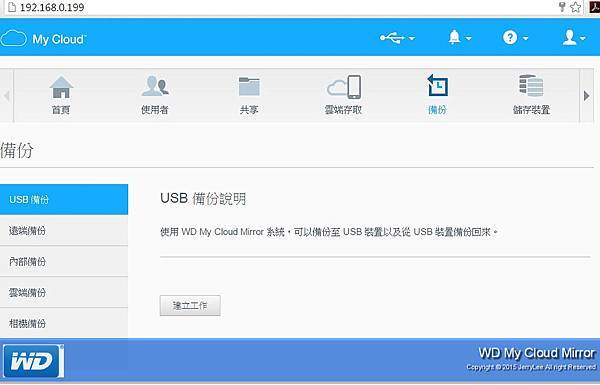
▲之後看到的是備份部分

▲以USB外接式媒體為例,選好來源與目的的資料夾,便會開始備份資料夾的內容,
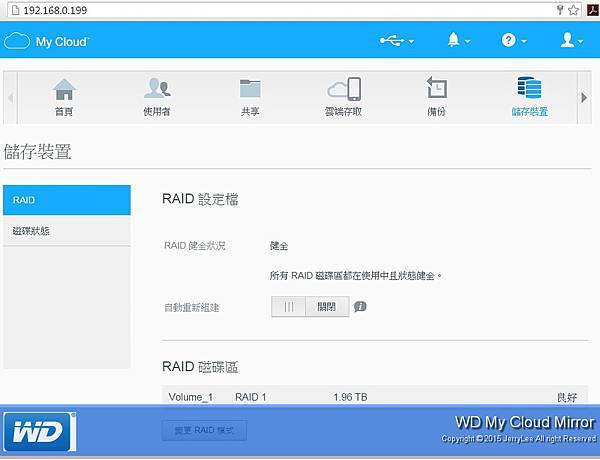
▲儲存裝置這裡可以設定各種組態RAID 0、RAID 1、JBOD;一開始預設就是以RAID 1(以資料安全為優先,如A硬碟資料遺失可從B硬碟回復)為主,所以硬碟整體容量只有2TB可以使用;如果是JBOD或是RAID 0就有4TB容量可用,詳細解釋請參閱官方說明如下:


▲這邊先用RAID 1從C槽(SSD)對WD My Cloud Mirror 寫入測試

▲接著用RAID 1從C槽(SSD)對WD My Cloud Mirror 讀取測試

▲跟著為了追求更好的效能,於是砍掉重練,建議如果要建立磁碟陣列,使用前就要先決定好

▲砍掉重練中

▲一樣先用RAID 0從C槽(SSD)對WD My Cloud Mirror 寫入測試

▲接著用RAID 0從C槽(SSD)對WD My Cloud Mirror 讀取測試,實驗看起來速度果然有稍微的提升

▲在應用程式部分,可以讓使用設定各種方式的下載工作

▲舉列來看掛上Torrent種子後,便會自動開始下載

▲在設定頁面,可以看到軟硬體跟服務的設定

▲在USB符號的地方可以看到目前掛載的USB裝置

▲在鈴鐺也可以看到發生的重大事件

▲在問號可以找到使用說明解決問題

▲最後當然是電源開關與登出
心得:
1. 白色的鏡面烤漆,為冷冰冰的電腦設備帶來不一樣的設計感,簡易的安裝設計,幾乎空手就可以完成
2. 簡易的使用者登入介面,讓剛入手的初心者,能夠一用就上手
3. 2Bay的硬碟插槽,可以讓使用者有更多的變化(JBOD、跨越、RAID 0、RAID 1),資料的備份與還原也更安心
4. 透過"WD My Cloud"讓行動裝置可以隨時上傳分享給親朋好友,也可以讓卡爾老爺爺看到羅素的新徽章照片



 留言列表
留言列表

